Clawson Fortinet VPN Client
PLEASE NOTE:
The Fortinet Client username is Case Sensitive. eDirectory is NOT Case Sensitive, so “User” and “user” can login to eDirectory services. To find out if your username is case sensitive, log into your workstation.
Right click the OES client service

Select “User Administration for CCI_TREE” – > Personal Information

Look for the ldap attribute “CN=”

In this case, RLM’s username is all caps, as opposed to “rlm”
Mobile App
Download the Fortinet VPN app from your app store
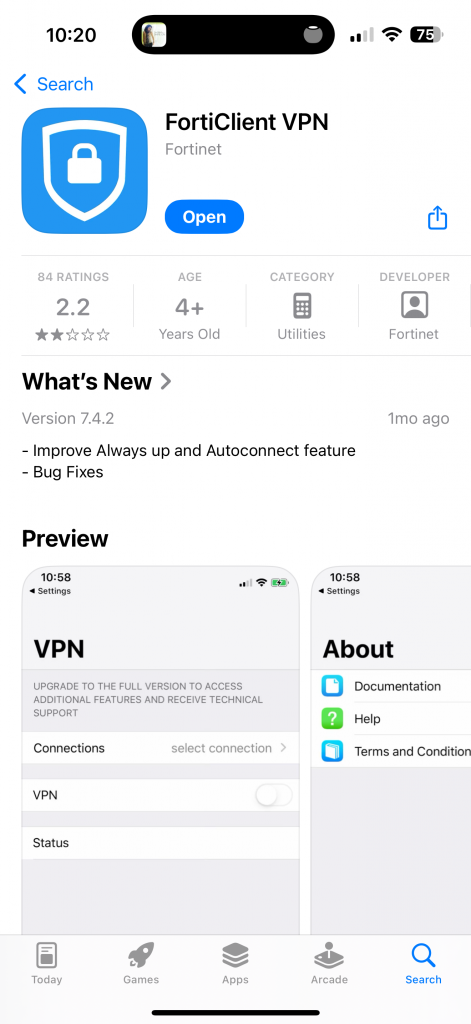
Once installed, open the app, select “Add Configuration”
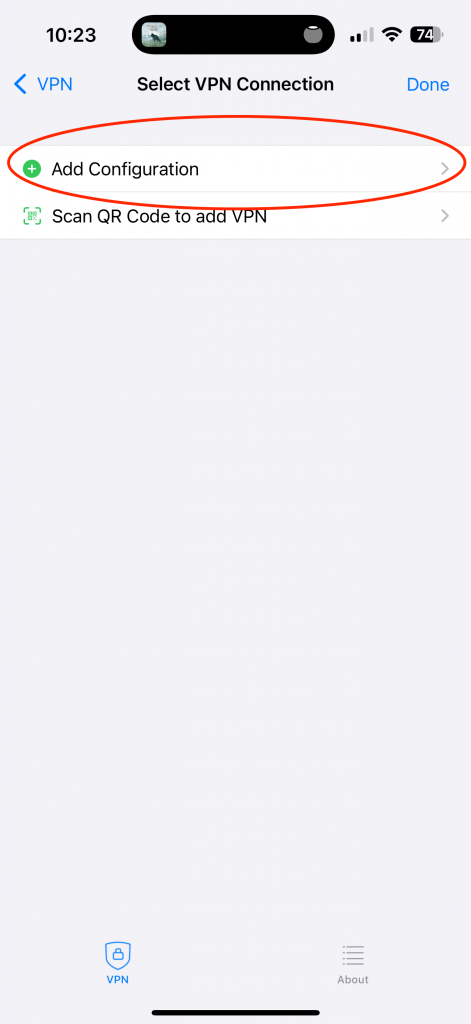
Complete as follows:
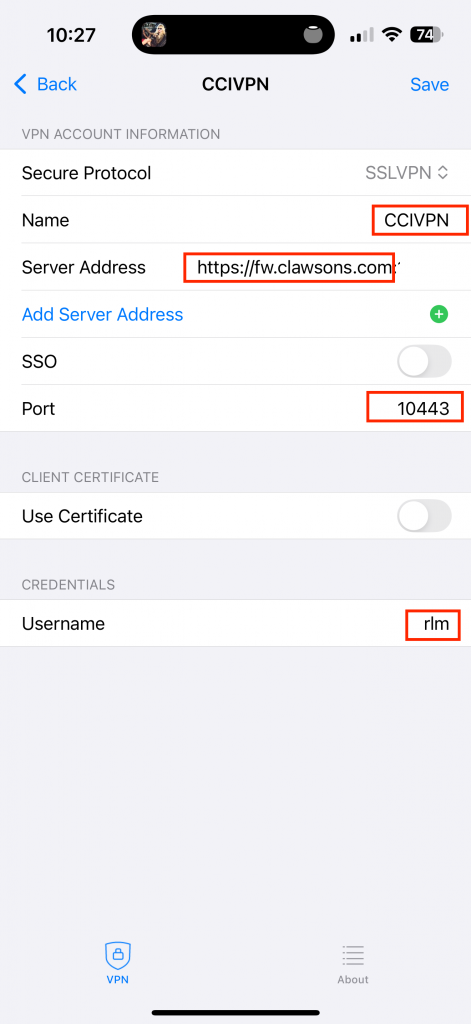
Exit the client
To connect to the VPN, open “Settings” on your mobile device, you will see a new “VPN Setting”
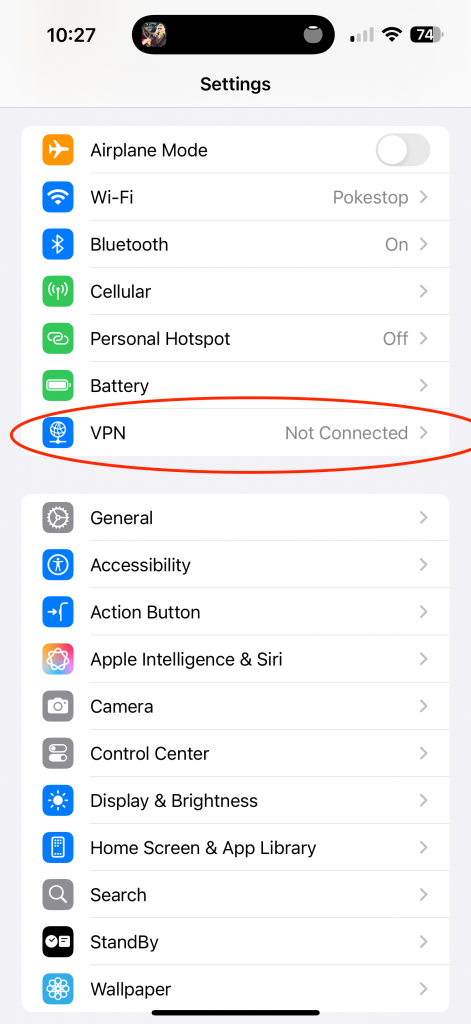
Click to open the VPN and slide the “Connect” slider
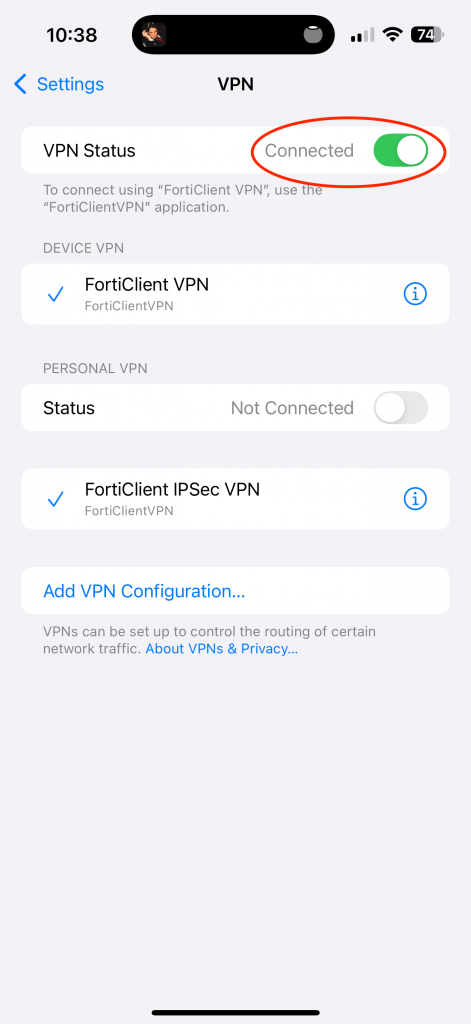
To disconnect from the VPN, open the VPN settings back up, and deselect the Slider.
Windows Desktop App
Install the Fortinet VPN Client Here
Install the Fortinet Installer, accept the EULA and accept all defaults.
Open the Fortinet Client, Check the Acknowledgement and click “I Accept”

Click “Configure VPN”

Enter the information as follows:

Connection Name “Clawson VPN”
Description “Clawson VPN”
Remote Gateway “fw.clawsons.com”
Customized port “10443”
Select “Prompt on login”
click “Save”
Enter your eDirectory username and password and click “Connect”

The VPN will connect
To disconnect, you can open the Fortinet client back up, and select “Disconnect” on the main screen”

You can also right-click the running program on the task bar and click and select “Disconnect VPN”


