You can use iCloud or iTunes to transfer content from your current iPhone, iPad, or iPod touch to another device.
Use iTunes
Back up your current device using iTunes. Then you can transfer the backup to your new device.
If you don’t encrypt your iTunes backup, Health and Activity data from your iOS device or Apple Watch won’t be saved.
Make an iTunes backup of your current device
- Connect your device to your computer.
- Open iTunes and make sure you have the latest version.
- Select your device.
- Save content that you downloaded from the iTunes Store or App Store: Click File > Devices > Transfer Purchases. Then wait for the transfer to finish.
- If you want to save Health and Activity data from your iOS device or Apple Watch, you’ll need to encrypt your backup: Select the box called Encrypt [device] backup and make a memorable password.Write down your password and store it somewhere safe, because there’s no way to recover your iTunes backups without this password.If you don’t need to save Health and Activity data, you can make a backup that isn’t encrypted. Just click Back Up Now.
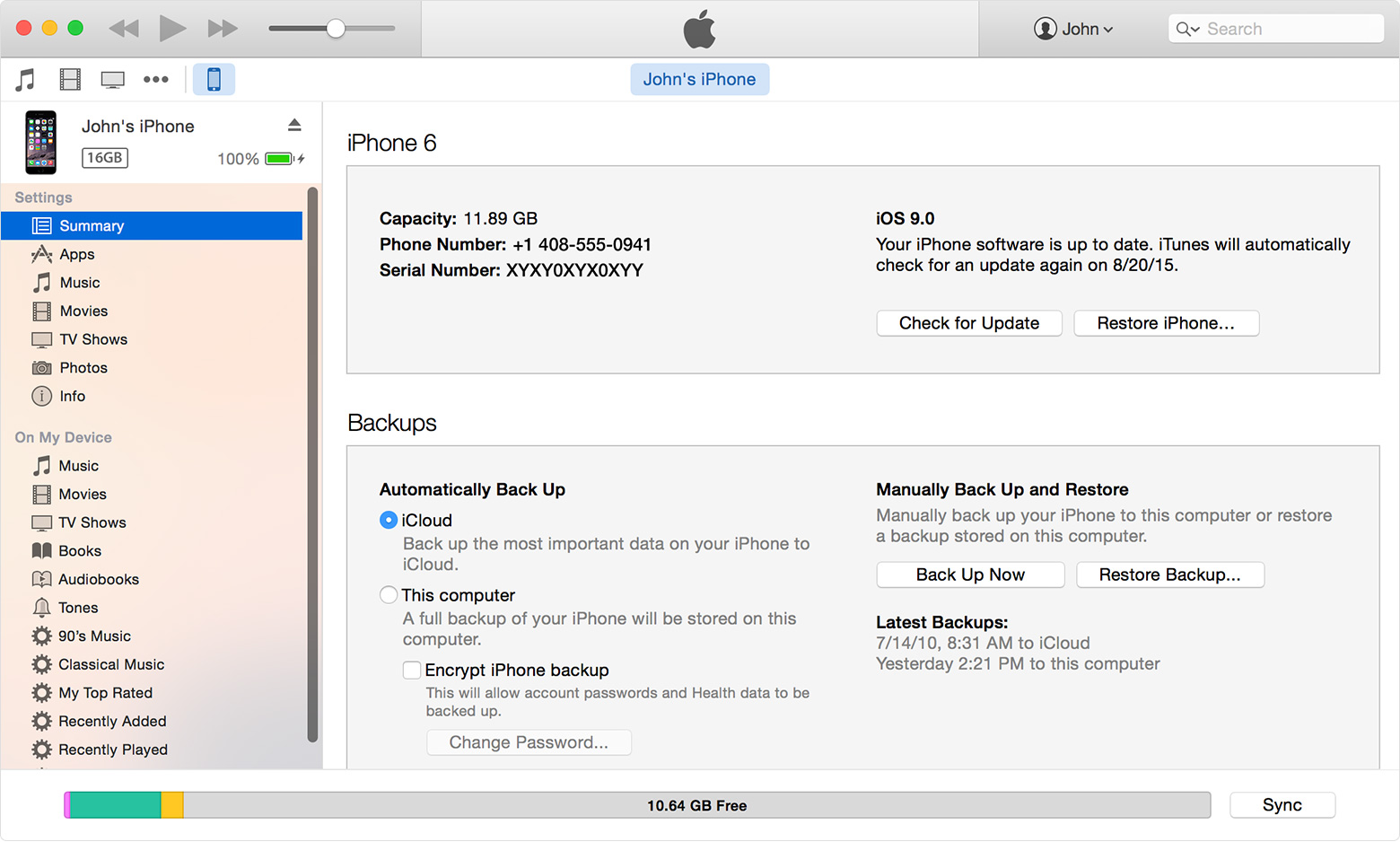
- After the process completes, make sure that your backup finished successfully in iTunes Preferences > Devices. You should see the name of your device, along with the date and time that iTunes created the backup. If you encrypted your backup, you should also see
 beside the name of your device.
beside the name of your device.

Transfer your iTunes backup to a new device.
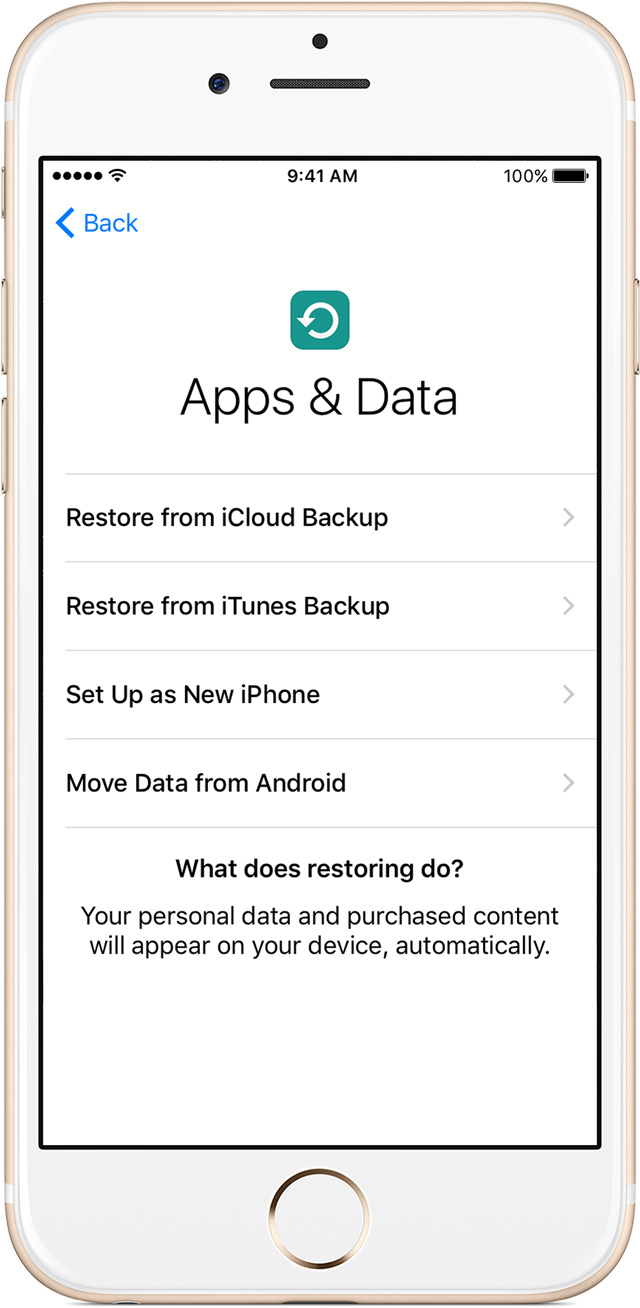
Transfer the iTunes backup to your new device
- Turn on your new device. A “Hello” screen should appear. If you’ve finished setting up your new device already, learn what to do.
- Swipe left to right on the “Hello” screen and follow steps until you see the Wi-Fi screen.
- Connect your iOS device to the computer that you stored your iTunes backup on.
- On the Wi-Fi screen on your iOS device, tap Connect to iTunes.
- Follow onscreen steps until you see the Apps & Data screen, then tap Restore from iTunes Backup > next.
- Enter your Apple ID and password.
- Choose a backup. Make sure it’s the right one by looking at the date and size of each. After you choose, the transfer starts.
- If you’re restoring from an encrypted backup, enter the password when asked.
- Wait for the process to complete. Then finish the remaining setup steps and sync your other content.
Finish up
Keep your device connected to your computer and use iTunes to sync any content that wasn’t in the backup. If possible, keep your device connected to Wi-Fi and plugged in to power until your cloud content downloads to your device. Cloud content includes anything stored in the cloud instead of your backup, like photos and music. This content will download automatically in the background. Depending on the amount of content, this could take a few hours or days to finish.
Transfer a backup to a device that you’ve already set up
To transfer a backup to a device you’ve already set up, you need to erase the device: Tap Settings > General > Reset > Erase All Content and Settings. This will erase any data that’s currently on your device. After you’ve erased it, your device will restart and you’ll see the “Hello” screen. Now you can transfer a backup to your device.
Get more help
- Learn more about iOS backups.
- Find out what to do before you sell or give away your iOS device.
- If restoring from a backup requires a newer version of iOS, get help.
- Contact Apple Support for more help.
