Configure you account for no internet access/alternate authentication
These steps will be important, if our internet connection is offline, you MUST have a secondary method to authenticate to our network since SMS will be unavailable until internet services are restored. This is also another method to authenticate without entering your password.
This is also important for laptop users who may not have access out in the field, and need to log in.
- Download the NetIQ Advanced Authentication app from your mobile app store
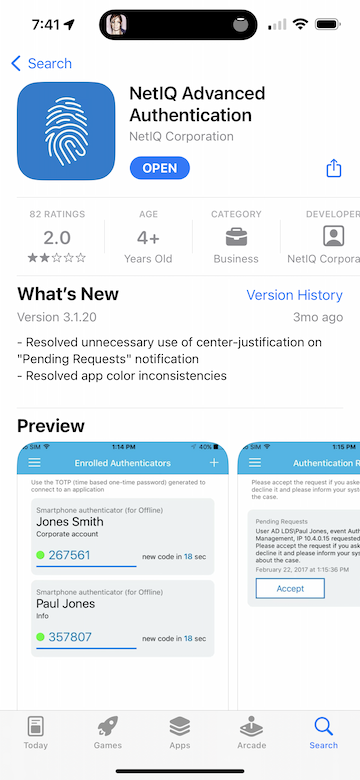
- Log into the Advanced Authentication Portal with your username and eDirectory password (https://authentication.clawsons.com). This link is also listed on our employee page under “Corporate Links” -> “NetIQ Authentication Server”
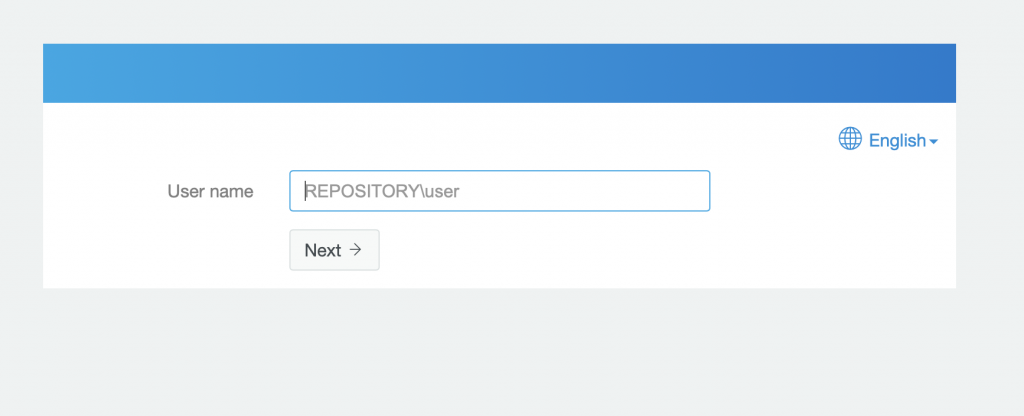
- Under “Add Authenticator”, select “Smartphone”
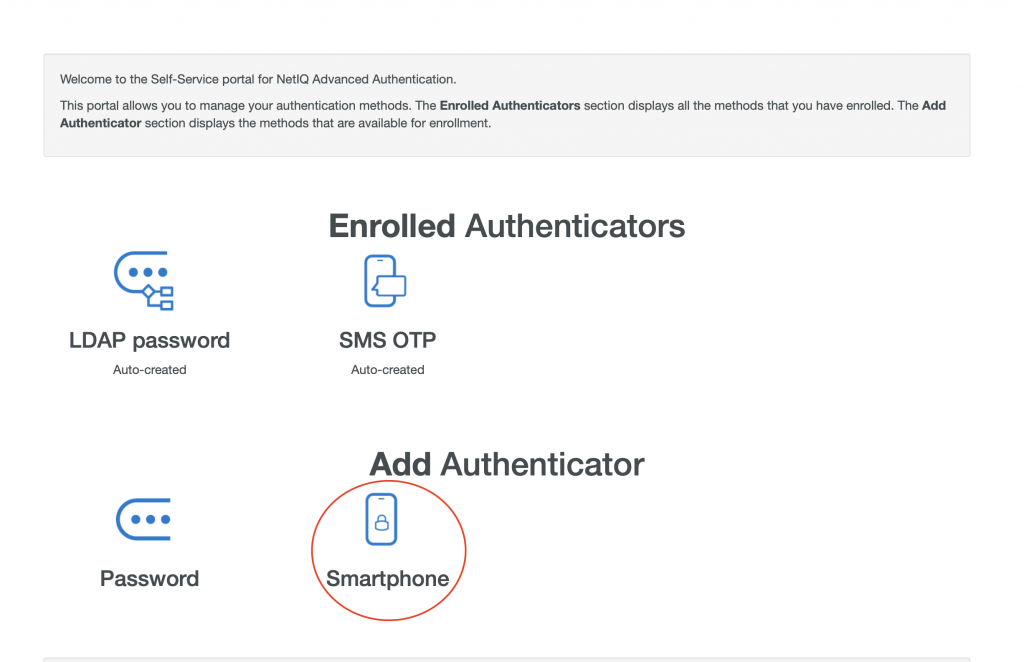
- On the next screen, type in a comment to help identify your device, I simply used “iPhone”, click “Save”, the next page displays a QR Code
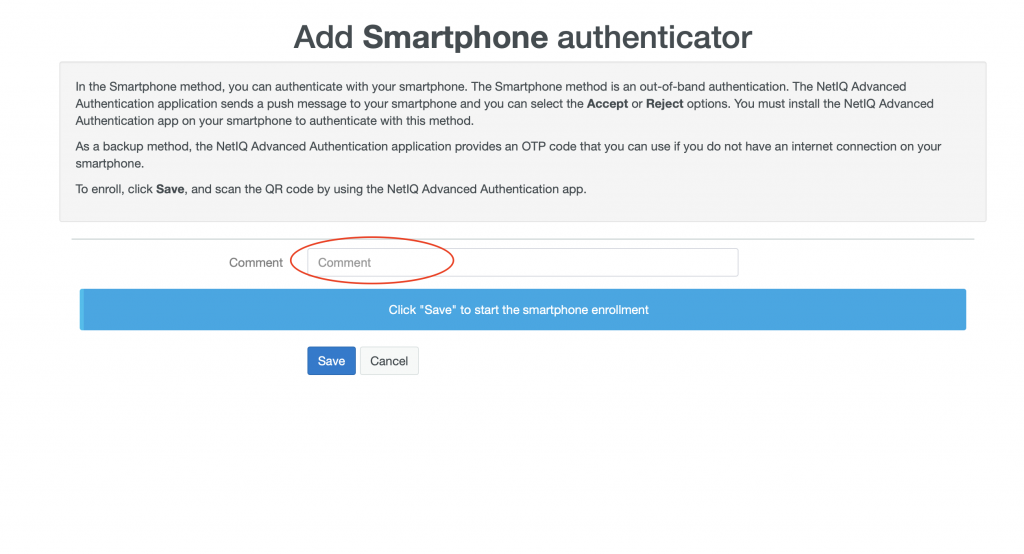
- Open the NetIQ Advanced Authentication App on your mobile device, set a password PIN for the app (Do not forget your PIN)
- Click the “+” sign at the top right-hand corner, allow the app to use the camera, and point the camera to the QR code displayed.
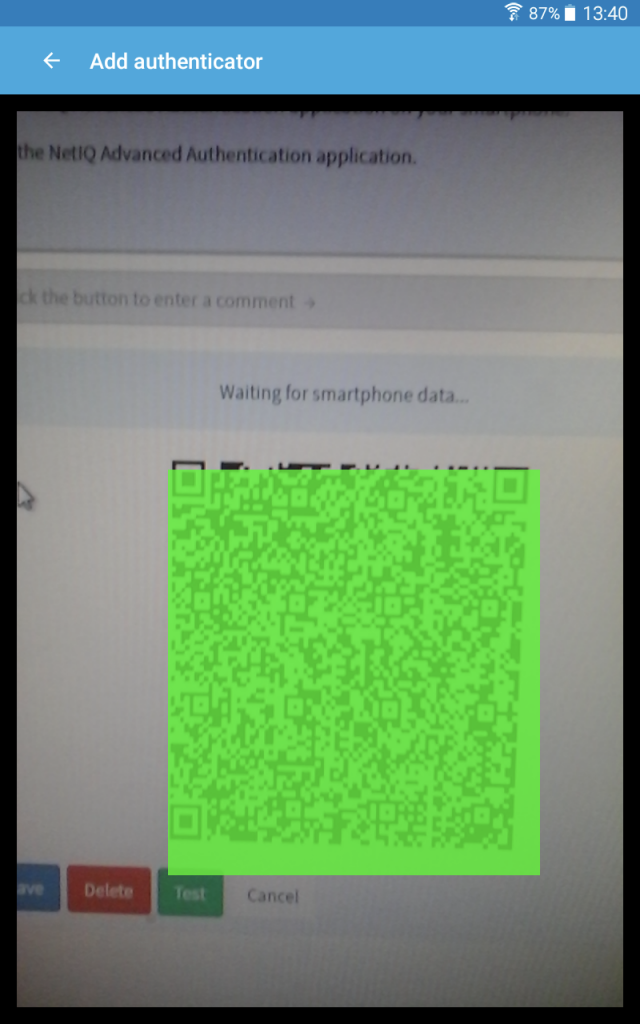
- The Authentication will register your device and Mobile Application should now be paired, The Mobile Application show display a 6 digit code that refreshes every 60 seconds. If you receive “No Route Found”, try again.
- NOTE: The NetIQ Smartphone App can use faceID for authentication. To enable this (instead of using a PIN every time you open the app) click the menu button in the app at the top left hand corner, click “Settings” and enable FaceID.
- Once your smartphone is registered, log into the OES Client, you will have 2 authentication “Chains” to choose from.
- The Smartphone chain may not be available the first time you log into your workstation, but will after your workstation syncs with the authentication server.
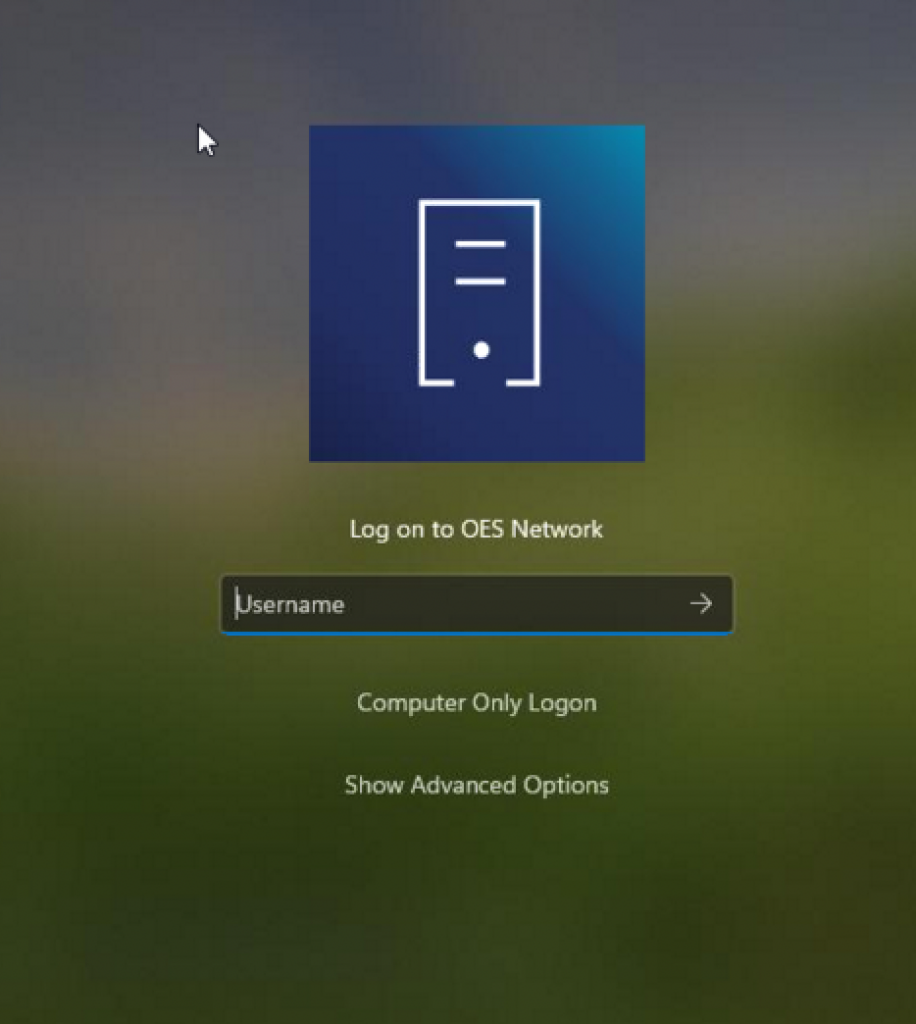
11. Select the Chain in which you wish to authenticate. OES
12. Selecting “OESSMSChain” will send and SMS text to your mobile device, Selecting “Smartphone” will ask you to login by selecting the authentication request on your mobile device. If you select “Accept” on your mobile app notification, the device will automatically login. You may also enter the 6 digit code displayed in the mobile app.
